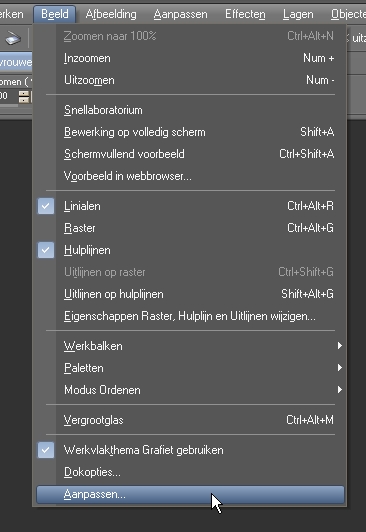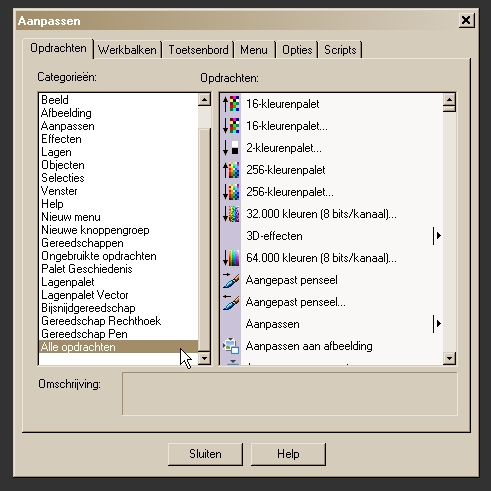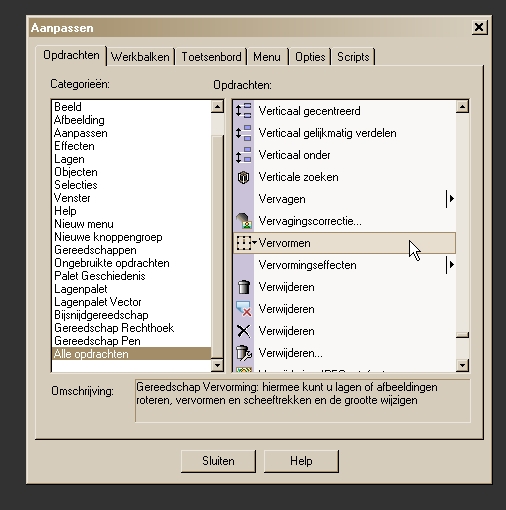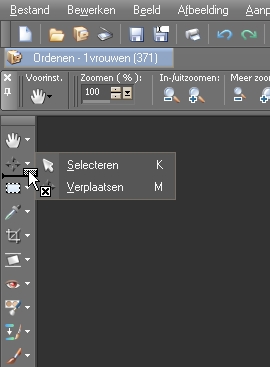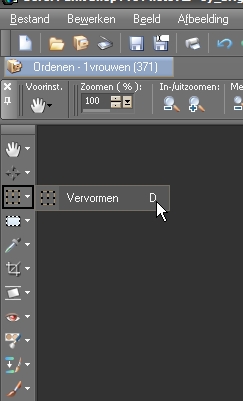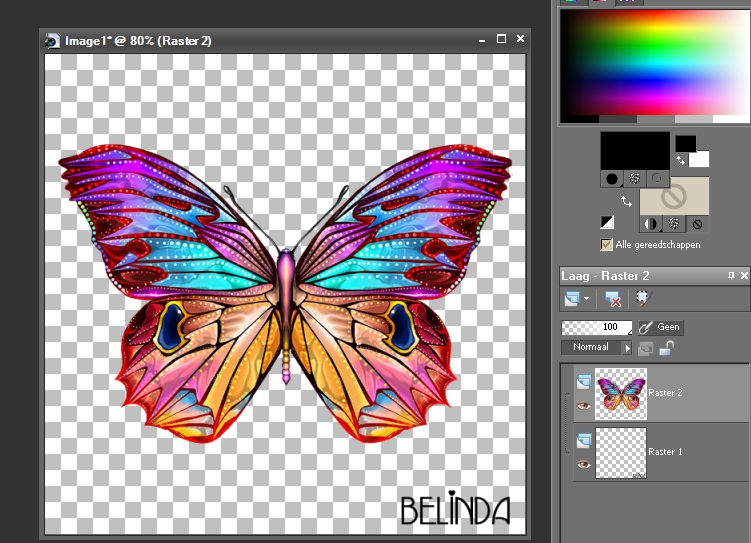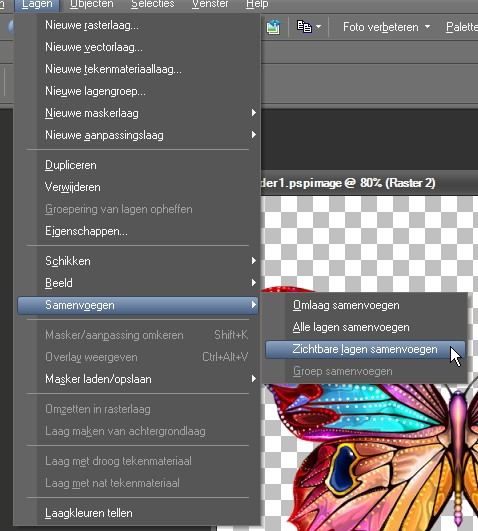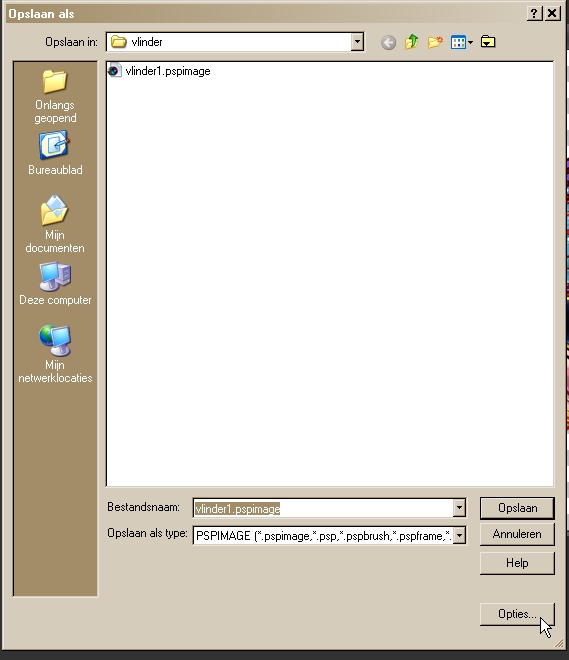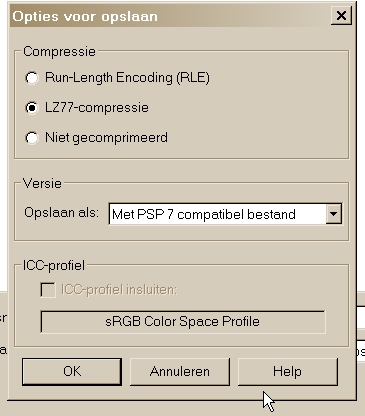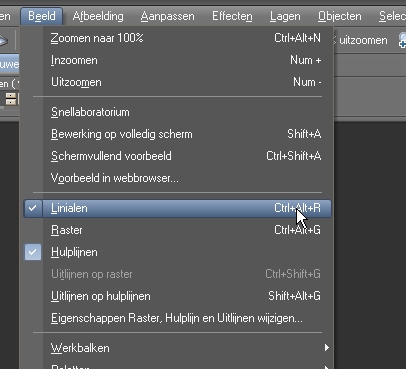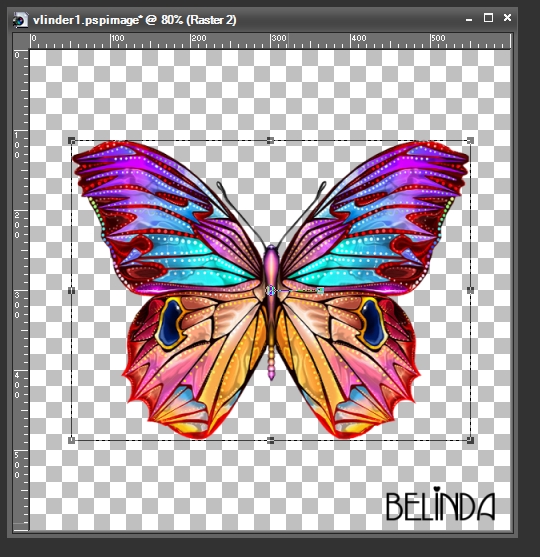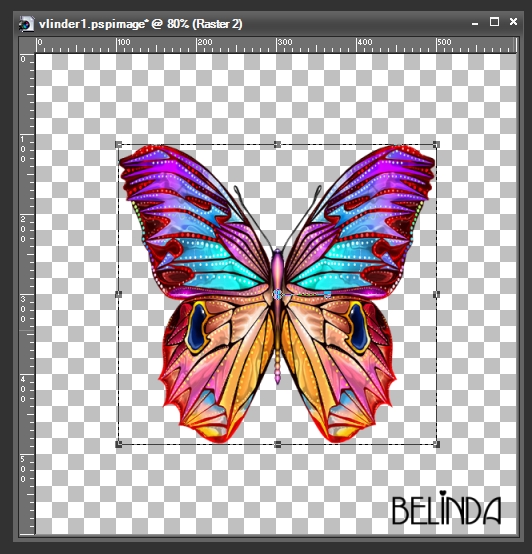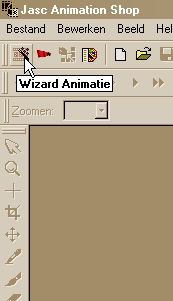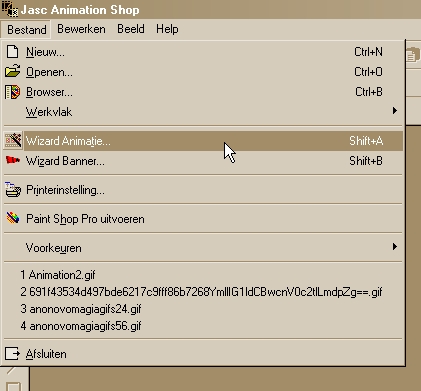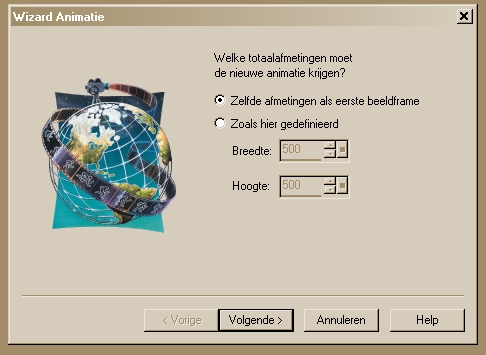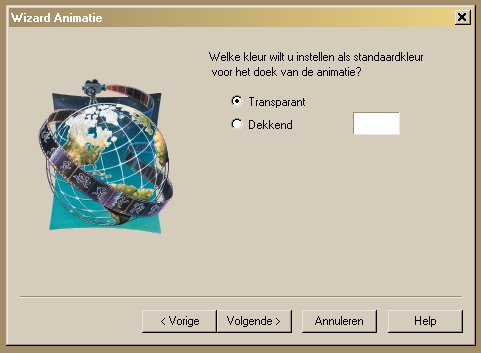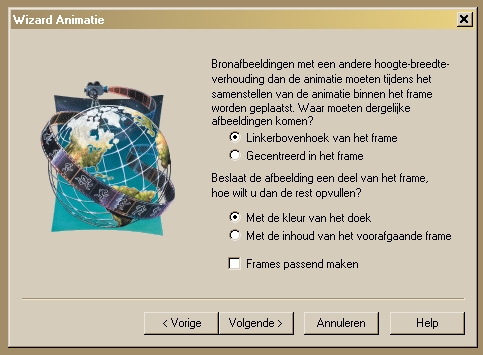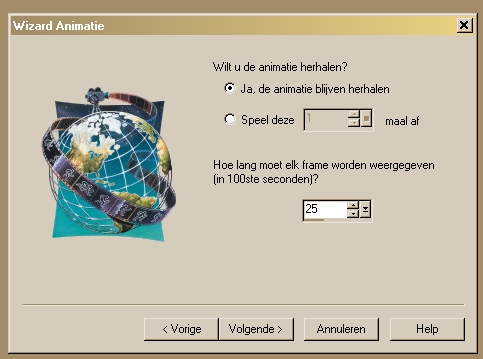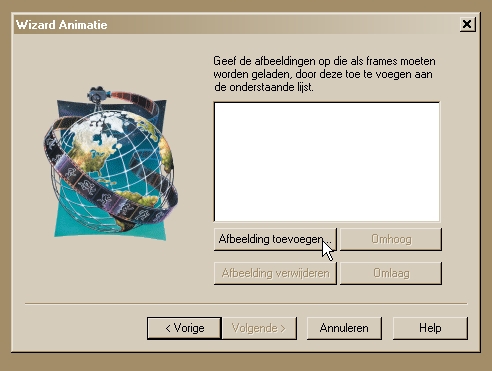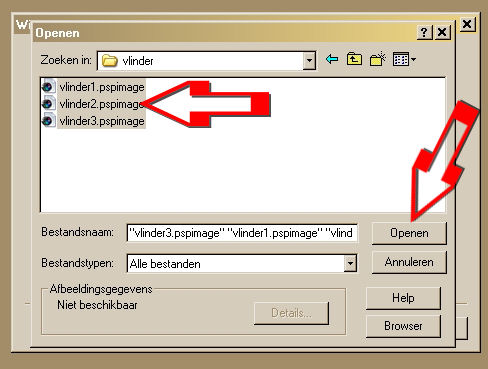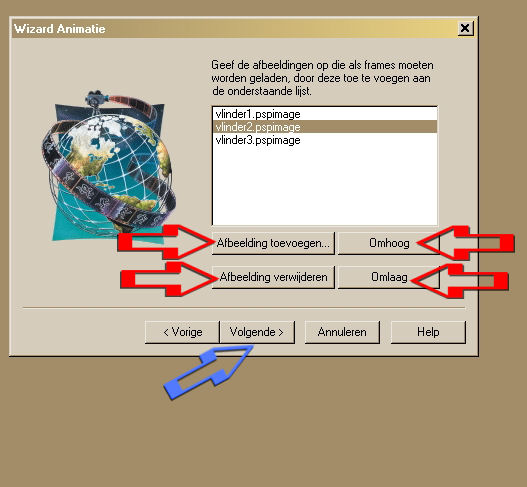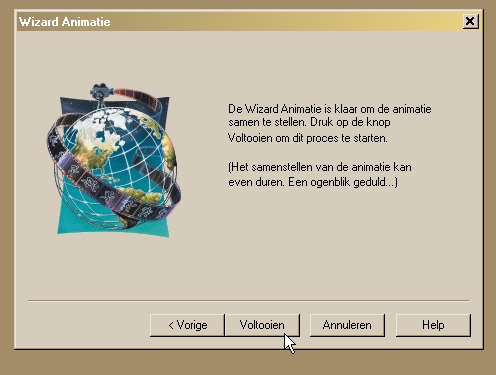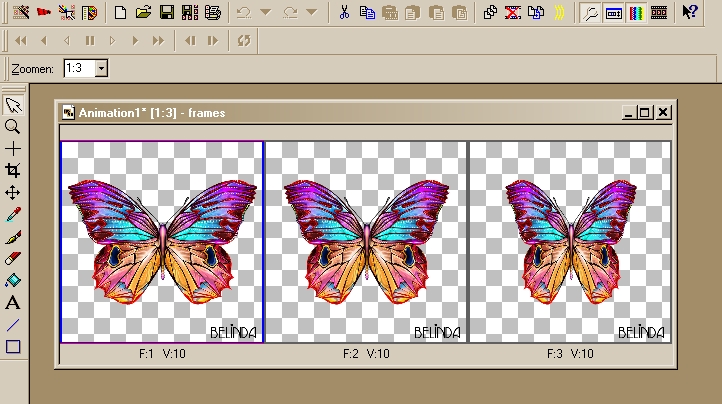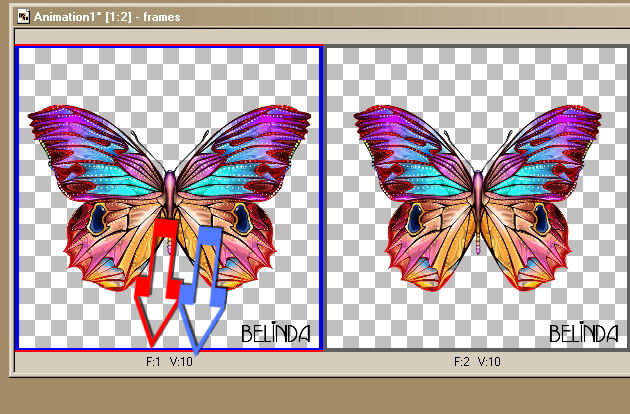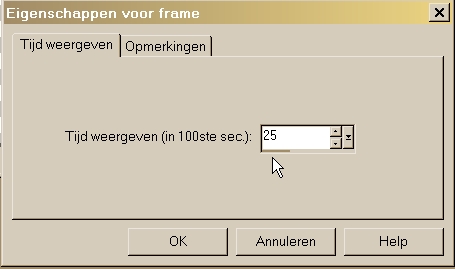| Download
En hier de link naar Animationshop Paint Schop Pro X2 |
De lesjes in PSP X2 Lesje 39. Vlinder animatie. Als alles niet zichtbaar is even scrollen a.u.b. |
Klik hier voor de verschillen van versie X3 met de vorige versies HIER KLIKKEN
Graag de lesjes maken gelijk opgeven en in voorbeeld a.u.b.
| 01-
|
01) Maak eerst een mapje aan waar je vlinder lagen kan opslaan
dat mapje noem je gemakshalve vlinder. Voor deze les hebben we een nieuwe tool nodig, dat is ons vervormingstool, dat staat niet standaard in ons toolpalet, zodat we het erbij moeten zetten, daarvoor ga je naar beeld --- aanpassen. |
| 02-
|
02) Dan gaat er weer een venster open en daar zoek je je in het eerste tabblad opdrachten - alle opdrachten. |
| 03-
|
03) En rechts scrol je naar beneden naar --- vervormen. Klik erop met je linkermuisknop ingedrukt en sleep het naar links in je toolbalk. |
| 04-
|
04) Als het op zijn plaats staat mag je de muisknop eerst los laten. |
| 05-
|
05) Zo staat de vervormingstool erbij. |
| 06-
|
06) Nu over naar onze animatie, je opent je een nieuw
transparant bestand 600 op 600 , daar zet je je watermerk op als
tube. Nu open je je vlinder via de browser (niet als tube) en je kopieert hem en plakt hem als nieuwe laag, nu heb je 2 lagen 1 met de vlinder en 1 met je watermerk, |
| 07-
|
07) Nu - lagen - samenvoegen - zichtbare lagen samenvoegen. |
| 08-
|
08) En opslaan als vinder 1PSPImagemetde volgende opties. |
| 09-
|
09) Dit is voor elke versie elke versie van psp hetzelfde of je
nu werkt met psp 7 of psp 10 of psp 12 en psp 13, Steeds op
versie 7 compatibel zetten. Nu ga je naar - bewerken - ongedaan maken zichtbare lagen samenvoegen. |
| 10-
|
10) En onder - beeld - vind je ook linialen dat is gemakkelijker als je dat aanvinkt zo kan je beter kijken hoeveel je naar binnen kunt duwen. |
| 11-
|
11) Selecteer nu de vlinderlaag en neem je gereedschap vervorming, wanneer je nu op dat dik puntje staat met je gereedschap zal je zien dat veranderd in een dubbele pijl met een vlagje erboven, |
| 12-
|
12) Dan sleep je dat punt naar binnen ongeveer tot op 50, nu doe
je dat ook rechts. Wel kijken of je dat dubbel pijltje ziet. |
| 13-
|
13) Nu heb je dit. Weer lagen - zichtbare lagen samenvoegen en opslaan als vlinder 2 pspimage. Terug naar psp en weer - bewerken - ongedaan maken zichtbare lagen samenvoegen, en weer neem je gereedschap vervormen en weer doe je de vleugels naar binnen. En weer - lagen - zichtbare lagen samenvoegen en opslaan, nu vlinder3 psp. |
| 14-
|
14) Verder met animation shop of AS deel 2. |
| 15-
|
15) Of via - bestand --- wizard animatie. |
| 16-
|
16) En zoals een wizard werkt, is dat met een aantal vragen en
optie waar je een en ander moet aanvinken of niet aanvinken. Heeeeeeeel vaak zal je bij animaties deze wizard moeten overlopen, dus deze screentjes zal ik niet elke keer tonen... We overlopen nu deze wizard voor onze animatie - ons vlinder. Eerste venster van de wizard. Zelfde afmetingen..... Klik maar op volgende. |
| 17-
|
17) Tweede venster. Kies voor transparant - en klik maar op volgende. |
| 18-
|
18) Klik maar aan zoals het hier staat. Klik op volgende. |
| 19-
|
19) Vierde venster. Animatie moet zich steeds herhalen - en die tijd laten we nu even zo staan. Straks zullen we dat aanpassen.... - die tijd moet je wel aanpassen zoals jij het zelf liefst hebt..... Klik op volgende. |
| 20-
|
20) Belangrijk, want hier moeten we onze opgeslagen plaatjes
opzoeken. Klik op toevoegen -en zoek je plaatjes op, uit de map die je hiervoor hebt gekozen. |
| 21-
|
21) Open je "vlinder 1" Nog eens toevoegen. Open je "vlinder 2" En nog eens voor vlinder 3. |
| 22-
|
22) Je kan dus toevoegen - of verwijderen - door gewoon het
bestand aan te klikken. Je kan ook de bestandjes naar omhoog of naar omlaag verschuiven.... Als je volgorde goed is - dus als je voorbereiden werk goed was klik je volgende. Later zul je zien, dat je door middel van je schift toets ingedrukt te houden meerdere bestandjes kunt aanklikken en zo toevoegen. Let wel op dat ze altijd in de goede volgorde staan. Ok... ? Klik maar op volgende. |
| 23-
|
23) Nu krijg je een volgend venster, waar niets moet aanklikken. We zien de tekst - wizard is klaar om de animatie samen te stellen....... Klik maar op "voltooien" !
|
| 24-
|
24) Eerste vlinderbestand. |
| 25-
|
25) De rode pijl wijst naar het het frame zo zie je uit hoeveel
frames je werkje bestaat. En de blauwe pijl verwijst naar de snelheid hier dus 10, hoe lager het getal hoe rapper je animatie gaat. |
| 26-
|
26) Deze gaat veel te vlug die gaan we aanpassen daarvoor ga je naar - bewerken - alles selecteren - |
| 27-
|
27) dan naar - animatie - eigenschappen voor frame en . |
| 28-
|
28) vul daar 25 in. En opslaan als gif. |
| 29-
|
29) Het resultaat. |
Lieve groetjes amaarylis,
blog.seniorennet.be/initiatiepsp - Bezoek ook eens volgende
website -
www.linktipper.nl/leden/start.php?lid=6089
Deze les is geschreven door mij amaarylis en dus ook mijn eigendom.