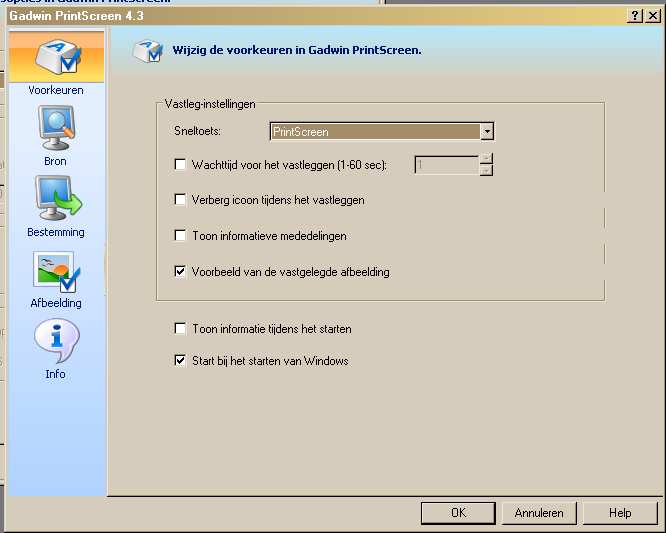
Hier kan je het programma Gadwin Printscreen downloaden , het is geschikt voor alle Windows versies
http://gadwin-printscreen.nl.malavida.com/d6856-gratis-downloaden-windows
Wanneer je het programma geïnstalleerd hebt kun je het aanpassen , hier staat de Printscreentoets als de Sneltoets ,
dat wil zeggen wanneer ik op die toets druk ik een printscreen neem , deze toets vind je helemaal vanboven naast de F12 toets op je toetsenbord
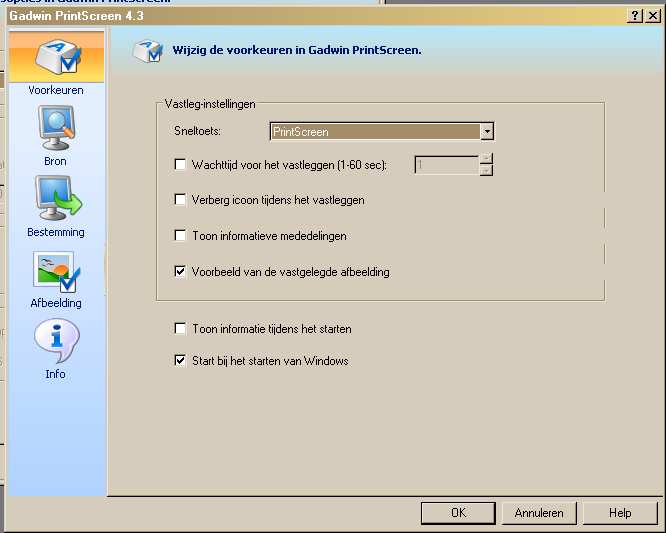
Met vast te leggen gebied bedoelen we dat je nu met je linkermuisknop ingedrukt een rechthoek kunnen trekken van het stuk dat we nodig hebben ,
is je selectie gemaakt klik je met je rechtermuisknop om het te bevestigen
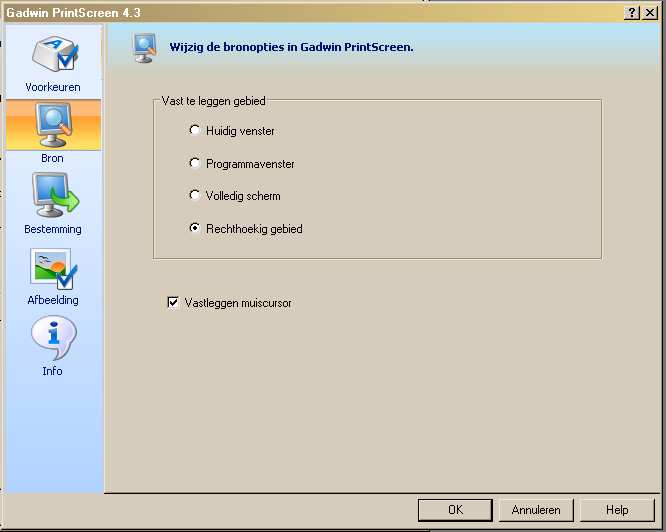
Hier zet je waar je je printscreens wil bewaren En tenslotte verander je het naar JPG omdat Bitmap veel te zwaar bestand is
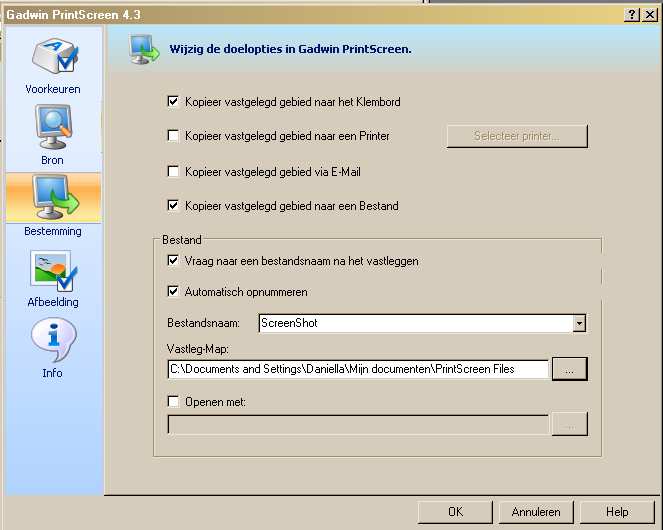
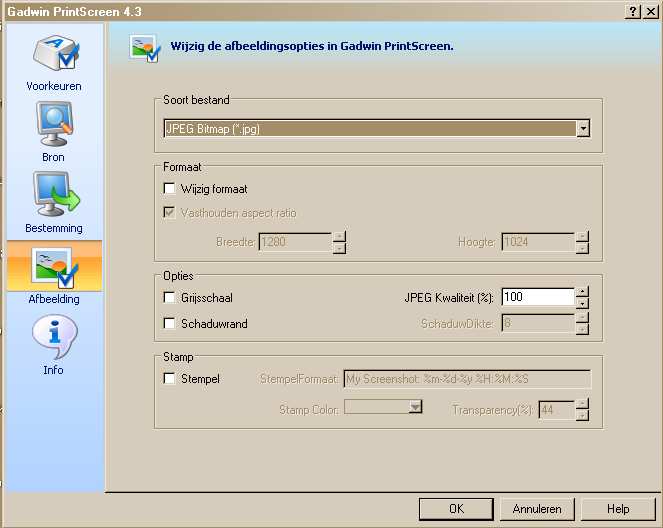
Maar je kan ook via Paintshop Pro een Printscreen nemen ,
Bij deze een bijzondere les, want er zijn nogal wat problemen, met het
maken van een
printscreen
Een
printscreen of korter gezegd, een
screentje of in het
Nederlands
gezegd : een schermopname, is allemaal hetzelfde.
We gebruiken het vooral als we een probleem hebben, of we willen duidelijk
laten zien, wat er op ons scherm staat
stap
1
open uw
psp programma
of dat nu de versie
psp
Xl
is of psp X of om het even welke versie,
en nu ga je dit onmiddellijk minimaliseren, door op dat
min-tekentje
te klikken, rechts boven op ons scherm
zo, kijk maar naar waar het witte pijltje wijst
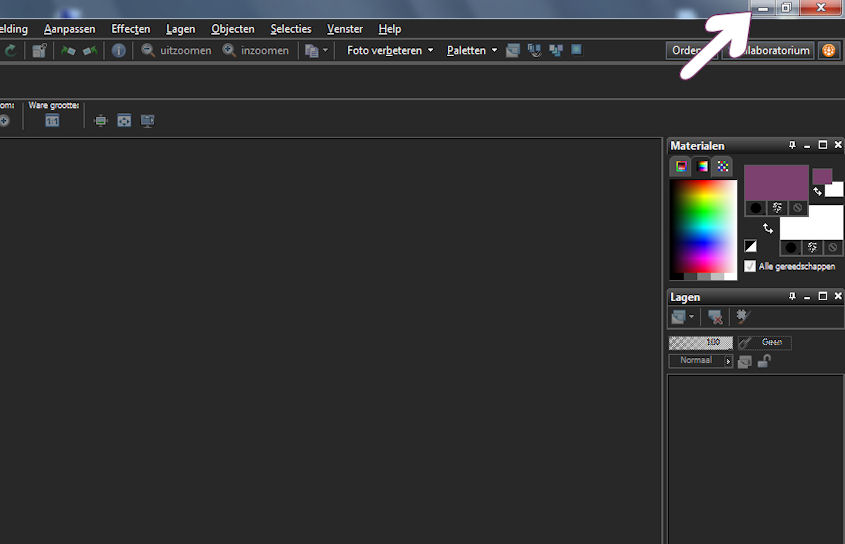
stap
2
nu, ben ik willekeurig ergens naar het seniorennet gegaan, naar de weerpagina -
dit is maar een
voorbeeld
kan om het even waar of wat zijn
zo dadelijk kom ik hier op terug
stap
3
kijk nu eens op ons toetsenbord, meestal net of bijna net, naast de F 12 toets
-
zien we een toets met daarop
Prt
Scr
zie maar waar de paarse pijl naartoe wijst
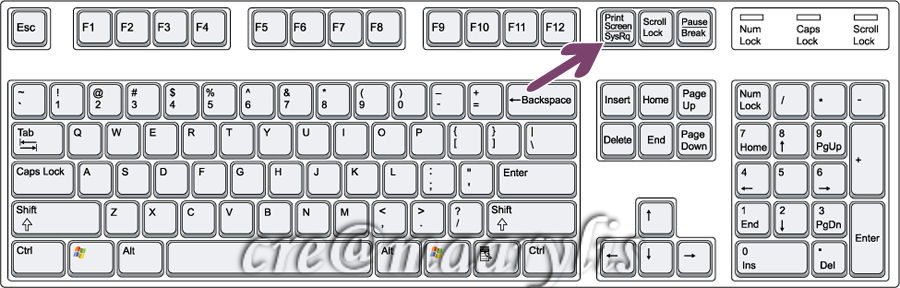
gevonden.... welnu, klik 1 keer op die toets
stap
4
maak je
psp programma weer gewoon, - staat nog
geminimaliseerd in stap 1...
onderaan je scherm
en nu ga ja naar bewerken,
en naar afbeelding plakken als nieuwe afbeelding
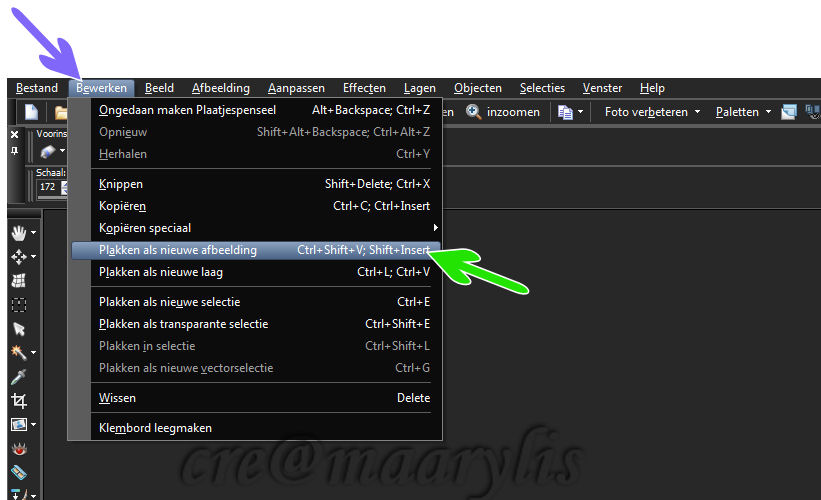
en ziedaar verschijnt ons
screentje
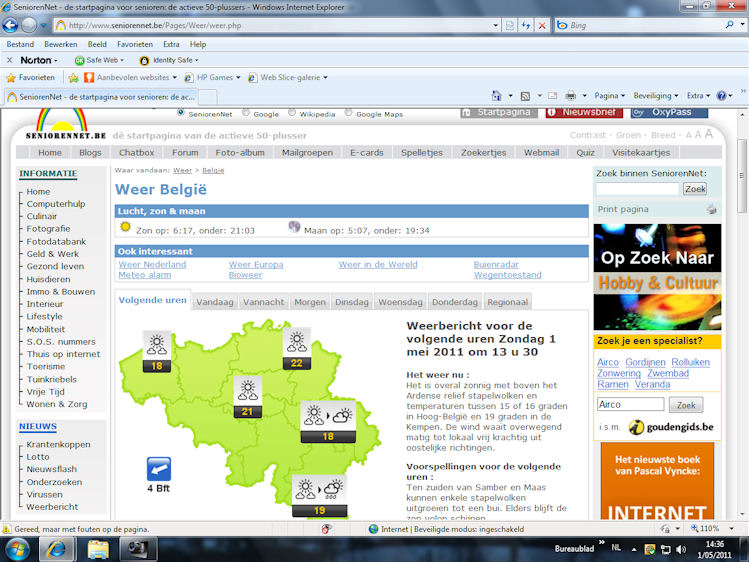
dit is een willekeurige schermopname,
maar nu
stap
5
veronderstel, ik heb een tekst gemaakt en die is niet goed, die is doorstreept
- heb een of ander aangeklikt
en ik wil mijn probleem duidelijk stellen zoals dit
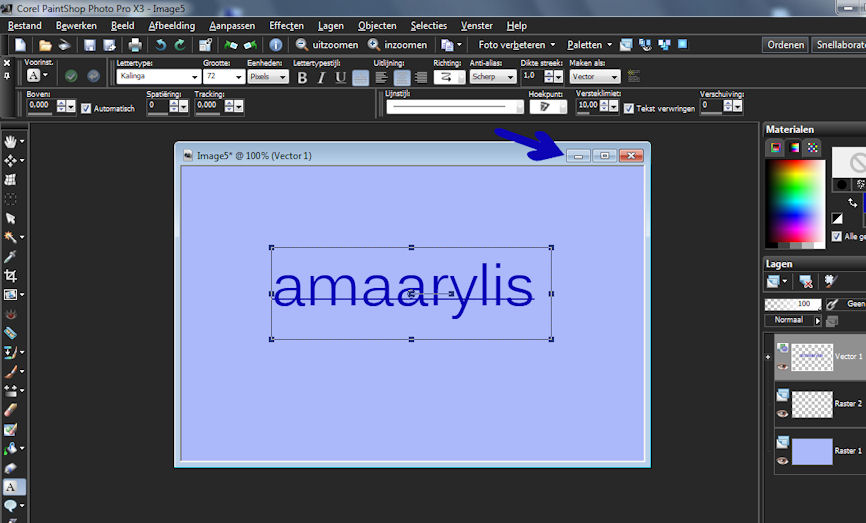
Welnu, terug op mijn toetsenbord, 1 keer klikken op de toets Prt
SCr
de foute-afbeelding minimaliseren, door op dat
min-tekentje te klikken
blauwe pijltje
en terug via bewerken
plakken als nieuwe afbeelding - zelfde als stap 4
stap
6
Uiteraard moeten we dit opslaan als een
jpeg bestand
dus, naar Bestand, en opslaan als ..
zie de oranje pijl
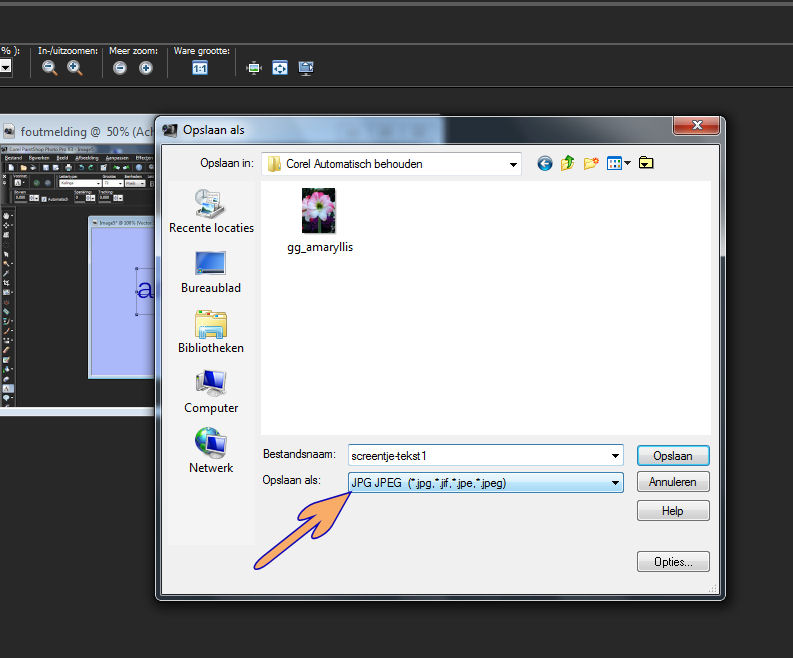
zo, heel veel uitleg, voor iets wat heel simpel is
een
screentje is altijd
practisch
en laat veel meer en veel beter zien wat je bedoelt
en dus eigenlijk, iets wat je écht
moet kunnen