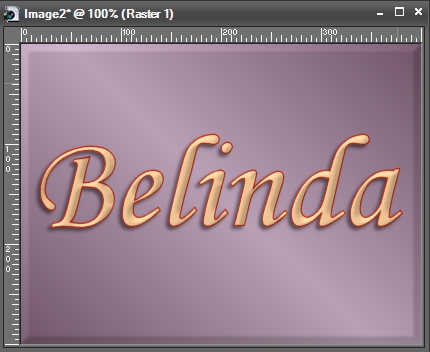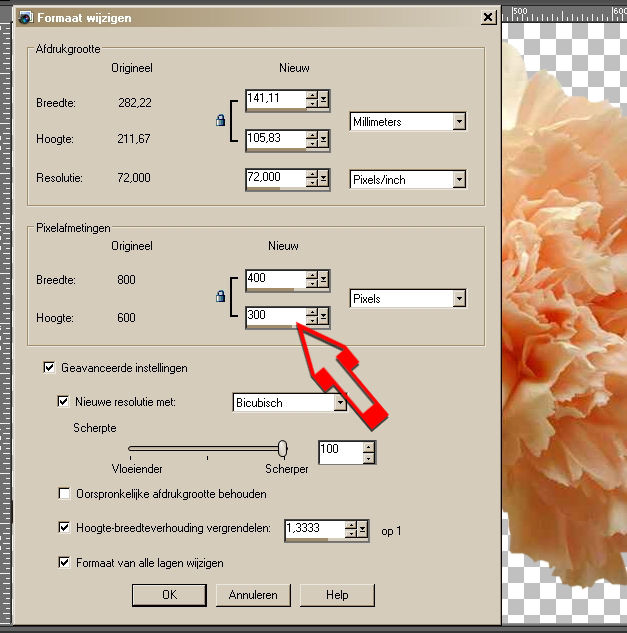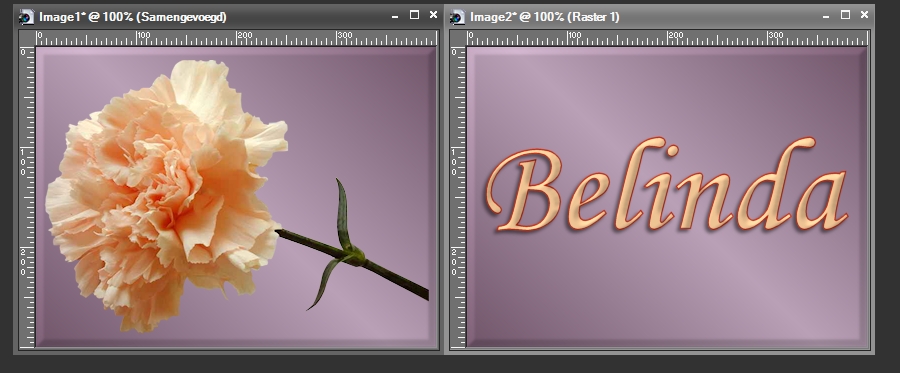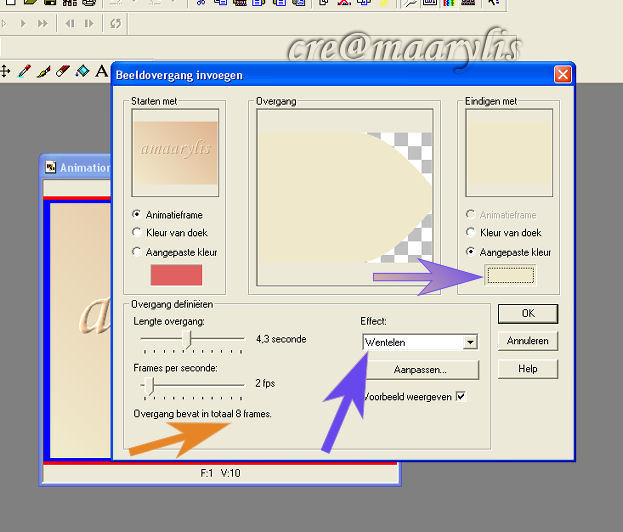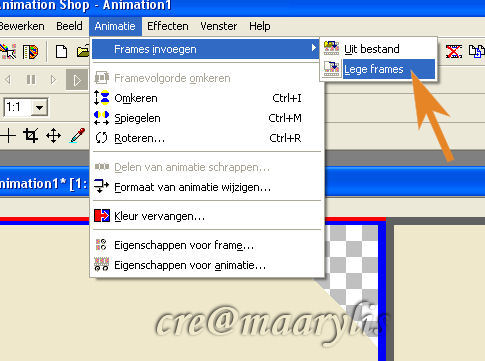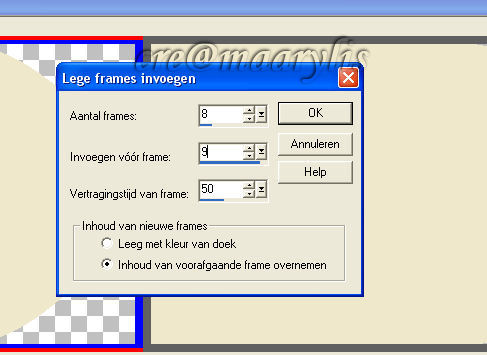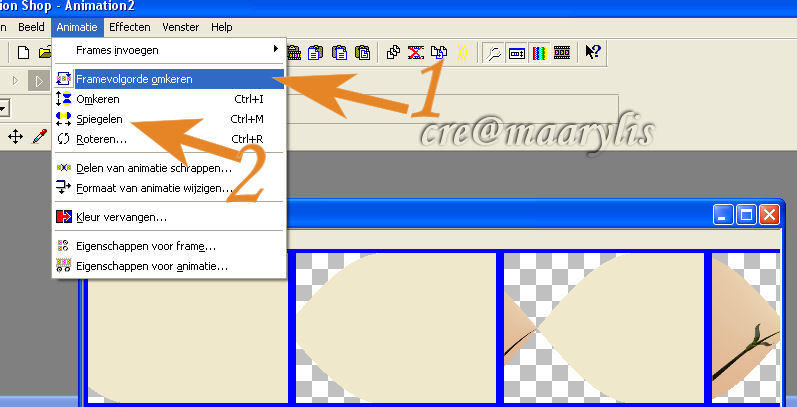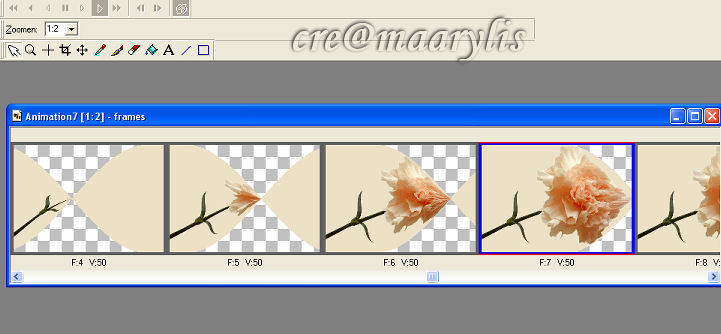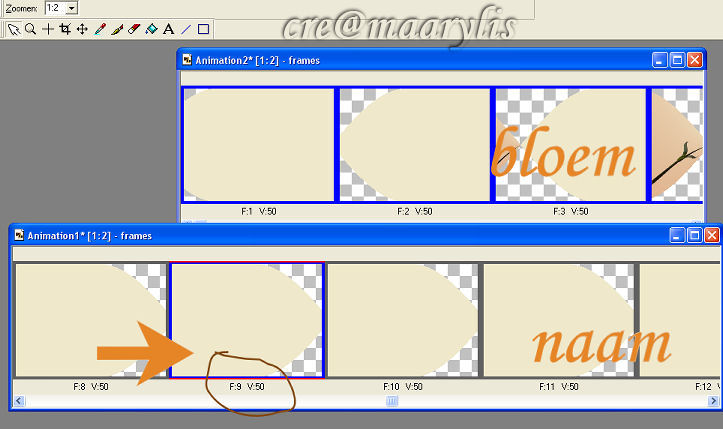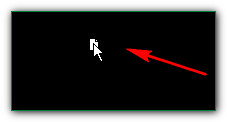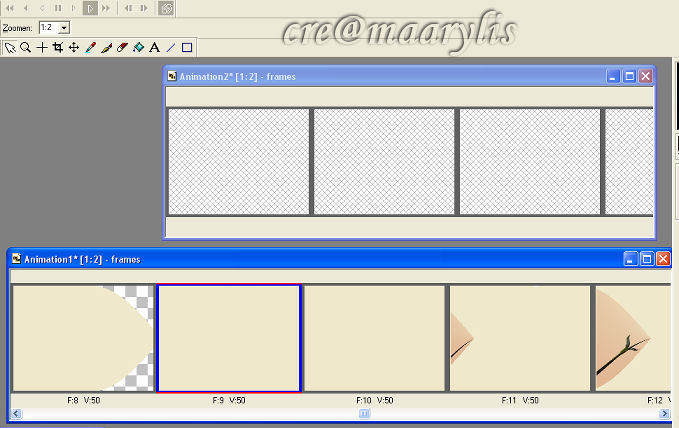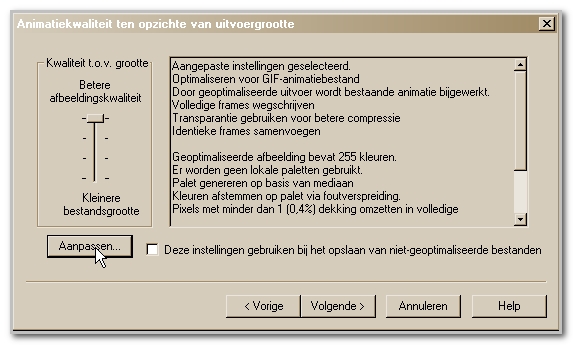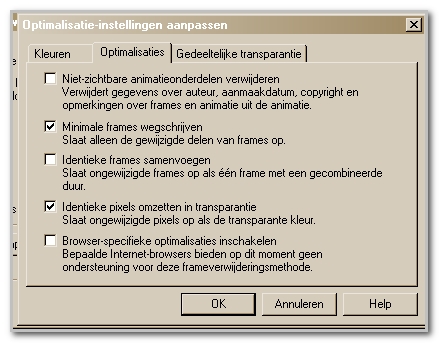| Download
Hier de tube Paint Schop Pro X2 |
De lesjes in PSP X2 Lesje 45. Als alles niet zichtbaar is even scrollen a.u.b. |
Klik hier voor de verschillen van versie X3 met de vorige versies HIER KLIKKEN
Graag de lesjes maken gelijk opgeven en in voorbeeld a.u.b.
| 01-
|
01- Lieve psp 'er kes met een treintje later dan gewoonlijk,
maar hier dan toch het (laatste) animatie lesje. Maar goed, nog maar eens een animatieles - voor de liefhebbers..... het wordt een animatie die enkele knappe leden al gemaakt hebben, maar ik wil voor iedereen toch graag eventjes laten zien hoe je zo iets maakt - het wordt een animatie die overvloeit in een andere animatie - wel eventjes goed opletten, want - zo is dat vaak met animaties - je moet er het kopje bijhouden, en liefts niet gestoord worden.... We gaan van start. Stap 1 - we openen een nieuwe afbeelding, van 400 pixels breed en 300 pixels hoog - vul die met een kleur of verloop of patroon - wat je zelf leuk vindt. Schrijf er je naam in - zorg ervoor dat de naam verspreid staat over de ganse breedte van je plaatje - pas dus de grootte aan - (het mijne is monotype corsiva - grootte 48) - geef wat effecten - afschuining binnen - toe - naar eigen smaak - geen slagschaduw ! Eventueel lagen samenvoegen - zichtbare lagen samenvoegen - en opslaan als *psp image ! Geef het een herkenbare naam. Stap 2 - we nemen een tube - ik geef er een bij.... tweede bijlage open eerst een nieuwe afbeelding, net zo groot als de eerste - vul met met kleur of verloop of patroon - het leukste is het als dezelfde kleur of verloop neemt (ik koos voor hetzelfde verloop als hierboven, en plak je tube erop -- ik koos voor een bloem - en heb die meteen gespiegeld zodat de bloem naar links wijst en de stengel naar rechts. |
| 02-
|
02)is die tube te groot, kun je die eerst verkleinen en in
plaats van procenten kies je voor pixels - kies zeker voor eenzelfde
hoogte - dus 300 pixels. Een tweede mogelijkheid om een zelfde grootte te krijgen is --- je tube - bewerken - je nieuwe afbeelding - selectiemateriaal - selecties - alles selecteren --- plakken in selectie - zo krijg je twee identieke plaatjes, en zo is het, 't schoonst ok, dus met tube - lagen samenvoegen - zichtbare lagen samenvoegen - en opslaan als *psp image - geef het ook een herkenbare naam |
| 03-
|
03) kortom we hebben nu 2 *images - eentje met onze naam -
eentje met tube. Bijlage 2 is de tube. |
| 04-
|
04) Nu openen we onze animation shop. Via de browser, zoeken we onze beide plaatjes op minimaliseer nog even je tubeplaatje (bloem) - we werken eerst eventjes met het naamplaatje. Zoals we verleden week de vele mogelijkheden zagen van AS en specifiek van de effecten - kiezen we nu voor het effect "beeldovergang" - en hier kiezen we voor het effect - "wentelen" De paarse pijl wijst naar een kleur - neem liefst een kleurtje dat ook in de achtergrond van je beide plaatjes zit... De blauwe pijl, wijst naar wentelen - en de Orange pijl zegt dat we 8 frames zullen hebben - dat is wel belangrijk !!! Ziet je scherm er uit, zoals het mijne, klik dan maar op ok. |
| 05-
|
05) Vermits we animatie plus een animatie willen... zullen we
frames toevoegen. Ga hiervoor naar --- animaties - frames toevoegen - lege frames invoegen. |
| 06-
|
06) en... een nieuw venster. We voegen 8 frames erbij - voor frame nr 9, we hebben 17 frames ok, we laten dit eventjes rusten.... |
| 07-
|
02)We nemen er nu het plaatje met de tube - ik noem het gemakshalve - het bloemenplaatje - erbij ook hier gaan we dezelfde animatie eraan toevoegen - dus effecten - beeldovergang invoegen - wentelen = 8 frames.... als dit gelukt is.... en om het geheel mooi te laten overvloeien doen we met deze animatie nog 2 bewerkingen eerst de framevolgorde omkeren en 2) dan dan nog eens spiegelen. |
| 08-
|
08) Deel 2 We hebben dus van ons bloemenplaatje een animatie gemaakt en 1 framevolgorde omkeren - en 2 gespiegeld. Zo ziet het er ongeveer uit in AS of beter gezegd, het zou er zo moeten uitzien,l die mooi overgaat als alles goed is.... Dus eerst komt de stengel die mooi overgaat naar de volledige bloem. |
| 09-
|
09) Alles ok open nu je eerste animatie. Als alles goed is, staan er 2 animaties op je werkvlak in AS - eventjes opgelet je bloemanimaties - ga eerst naar --- bewerken - alles selecteren - je ziet de frames blauw omrand nu je naamanimatie en klik daar nu in het frame nr 9 - zodat deze geselecteerd is ! je ziet dat ene frame blauw omrand, de andere frames zijn zwart omrand. |
10-
|
10) Neem nu - met cursor ingedrukt - het eerste frame van
je "bloem" vast - en sleep die naar die naar frame nr 9 - er
verschijnt een piepklein afbeeldingsicoontje aan je cursor - zoals op de zwarte afbeelding- en
hangt bij wijze van spreken aan je muis, laat pas los al het er mooi
instaat zodat je randen mooi overeenkomen ben je tevreden, - klik
dan even in je nieuwe "animatie" en dan undo - en klik ook in je
naam en dan ook weer undo - en herbegin. Als je naam bij de bloem staat ziet je naam er leeg uit of zo als in dit screentje - Bekijk nu eens je animatie op proef. Het is best mogelijk (ik deed dit dus...) dat je overtollige frames mag verwijderen - dat was bij het geval voor frame 8 en 9 - en misschien eventueel het laatste frame, maar dat moet je zelf een beetje zien -om te verwijderen - klik gewoon in het frame zodat die geselecteerd is, klik dan met rechts en klik op "verwijderen" Eigenlijk is je animatie klaar. Nog eventjes onze tijd instellen bewerken - alles selecteren - animatie - eigenschappen voor frame - tijd staat bij mij ingesteld op 30 en ik maak het graag mooi voor het oog --- dus ga ik ga ik naar mijn eerste frame en klik er in - zo is dat geselecteerd - en ga nu naar -animatie -- eigenschappen voor frame en zet daar de tijd op - en hier koos ik voor 70. Dit deed ik ook voor het laatste frame - dus dat laatste frame selecteren en de tijd instellen - op 70 - kan je ook doen door middel van dat frame aan te klikken en daar in met rechts klikken - dan verschijnt er ook eigenschappen voor frame - dus op 70 zodoende is het eerste en laatste beeld wat langer in beeld. |
| 11-
|
11) Wanneer je je het nu opslaat moet je zeker kijken dat je settings staan zoals hiernaast. |
| 12-
|
12) en ook deze settings. |
| 13-
|
13) En zo ziet je animatie eruit.... als alles gelukt is, Hopelijk lukt het jullie ook, maar daar twijfel ik niet aan - ik zag hier al heel wat knappe prestaties neergezet ! (ik slaak eventjes een zucht...) Veel plezier plezier met deze animatie en veel succes !! |
Lieve groetjes amaarylis,
blog.seniorennet.be/initiatiepsp - Bezoek ook eens volgende
website -
www.linktipper.nl/leden/start.php?lid=6089
Deze les is geschreven door mij amaarylis en dus ook mijn eigendom.