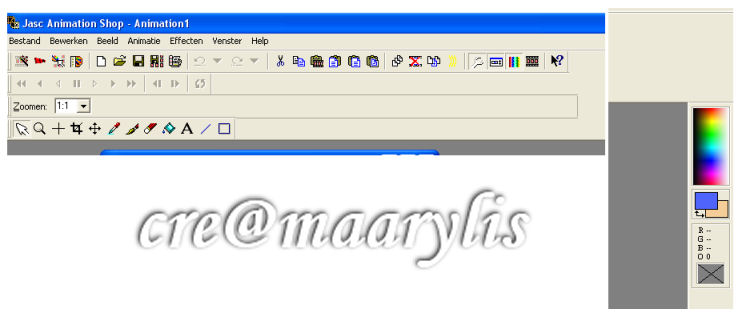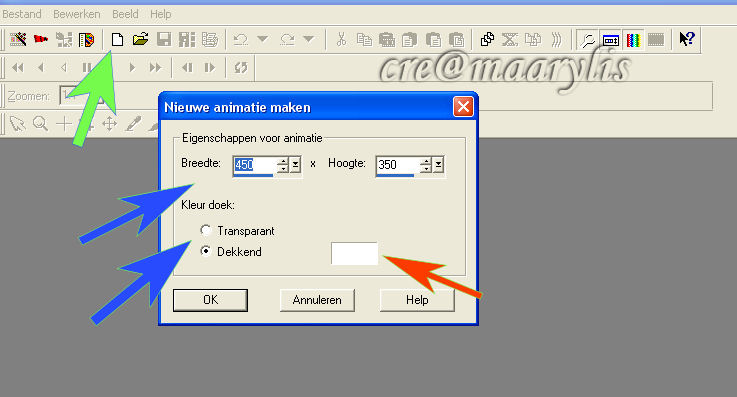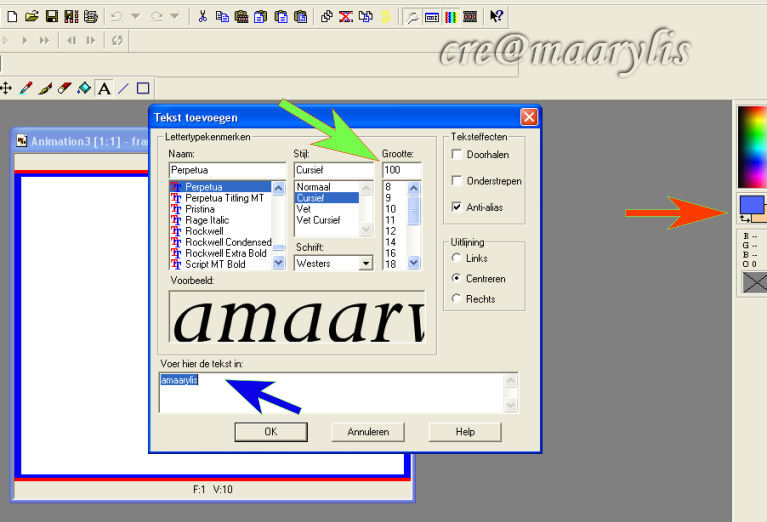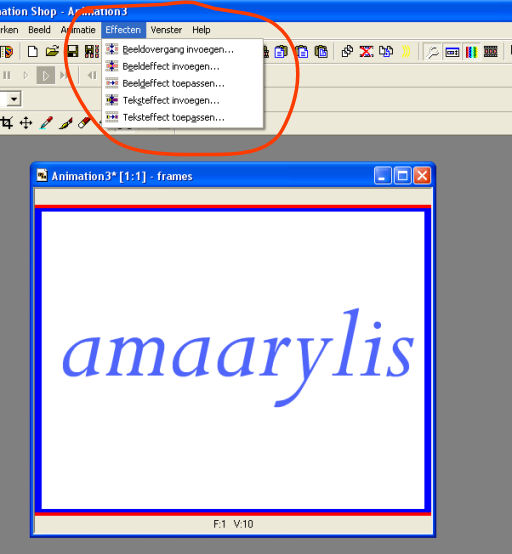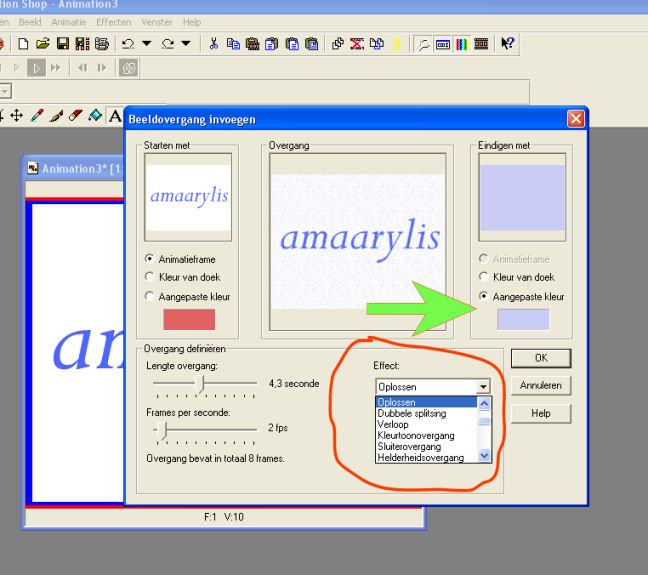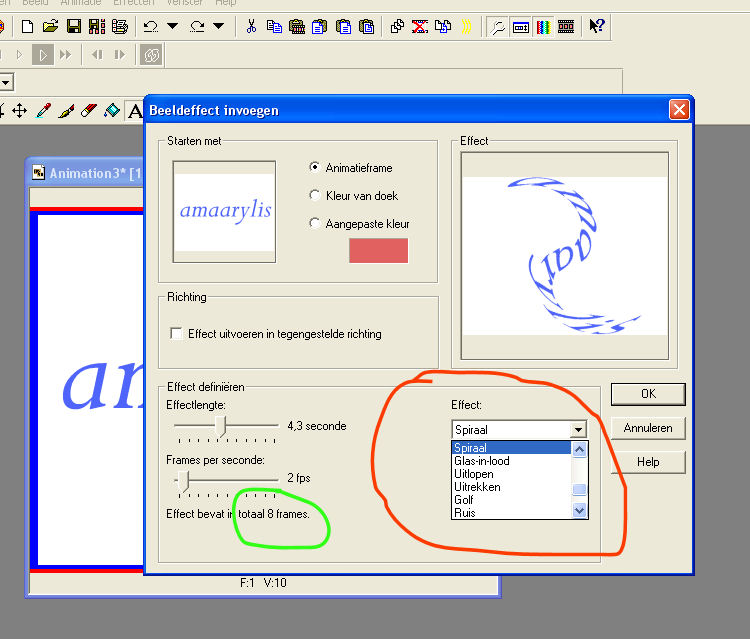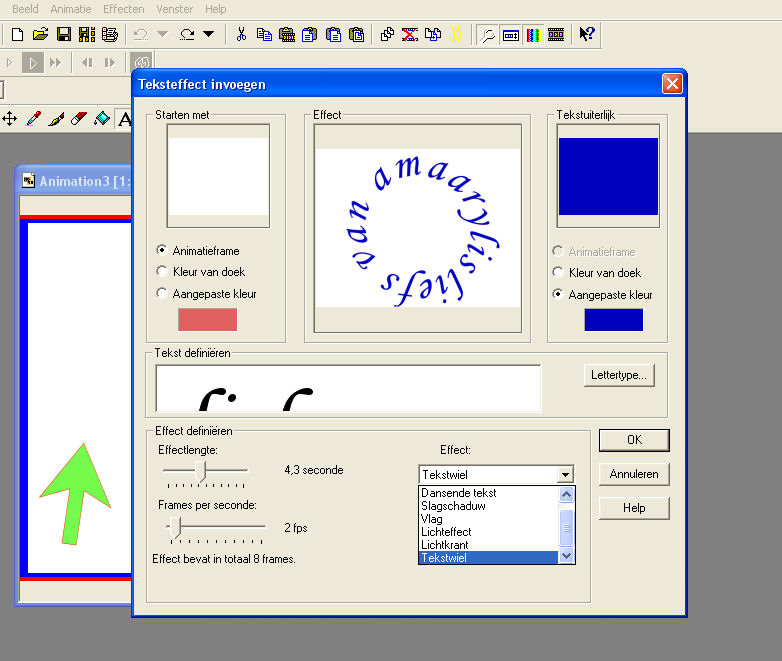| Download Paint Schop Pro X2 |
De lesjes in PSP X2 Lesje 43. Animationshop verkennen. Als alles niet zichtbaar is even scrollen a.u.b. |
Klik hier voor de verschillen van versie X3 met de vorige versies HIER KLIKKEN
Graag de lesjes maken gelijk opgeven en in voorbeeld a.u.b.
| 01-
|
01) Eigenlijk zijn er al een paar lesjes geweest, waar we met
animation shop gewerkt hebben.... En daar hebben jullie al een paar items in gezien, en zelfs mee gewerkt. En met heel soms verbluffende resultaten ! Maar AS (afkorting van animation shop) is meer dan dat. AS is in feite een programma met haast onbegrensde mogelijkheden. Laat ons eventjes kijken. Behalve de menubalk, waarmee we later nog zullen kennismaken - gaandeweg - zien we ook enkele bekende zaken - die we van onze psp kennen. We zien van links naar rechts - het gekende pijltje - het vergrootglas - waarmee we onze afbeelding kunnen inzoomen ( zo wordt ze groter...-) of uitzoomen - wordt ze kleiner - een kruisje - wordt minder gebruikt - de bijsnijd tool - gekend van psp - een verplaatsingstool - druppelteller - dat is de kleurkiezer - penseel - om vrij te tekenen - een gum - vlakvulling - tekst tool - lijn - tenslotte : vorm - te vergelijken met basisvorm. Dus dat is al een en ander. Rechts is er ook een klein kleurpalet te zien - met uiteraard is er een voorgrondkleur en een achtergrond - net zoals in psp. We kunnen ook meteen iets maken in AS, want we zien ook het tekentje om een nieuwe afbeelding te maken, laat ons dit eens doen. |
| 02-
|
02) Maar goed, we openen een nieuw bericht zie voorgaande screentje met groene pijl - ook bepalen we de afmetingen - net zoals in psp en we kunnen ook ook kiezen voor transparant of dekkend gaan, moeten we het kleurblokje aanklikken - de rode pijl - en dan, jawel, zien we onze kleuren net zoals in psp --- als je verlopen wilt of patronen, moet je eerst in psp zijn.... |
| 03-
|
03) Ik heb voor de aardigheid eens een plaatje opengedaan
rechtstreeks in AS. En ik zal er een tekst op plaatsen - dus nieuwe afbeelding, dan de teksttool - de A - en klik nu eerst in je nieuwe afbeelding en jawel hoor, zoals haast altijd een nieuw keuzevenster. Allerhande lettertypes - de grootte - ik heb 100 ingetypt -- een stijl - kies wel voor antialias (dat staat voor scherpe tekst) en de kleur kan je instellen in je lagenpalet - zie rode pijl. Als we nu onderaan daar een tekst of naam hebben ningetypt - zie blauwe pijl klik op ok. Dan gebeurt er iets merkwaardigs. De tekst blijft al het ware aan je cursor hangen - totdat je de tekst op de goede plaats neergezet hebt en daar geklikt hebt --- als je met afbeeldingen wil werken, moet je die nu uit je browser halen -dat is ook een mogelijkheid - browser - vindt je via "bestand" in de menu balk. |
| 04-
|
04) Ik stel voor dat we aan deze tekst of 'aan een andere tekst'
een rechtstreekse animatie toevoegen - heel makkelijk, laat ons eens
kijken in de menu balk onder "effecten" We hebben weeral enkele keuzes een eerste en die is 1-) beeldovergang invoegen als we voor die optie kiezen ---- |
| 05-
|
05) jaja, opnieuw een keuze venster - met heel wat keuzessss de
effecten, er zijn er meer, dan op het eerste zicht, want er is een
klein zijwaarts balkje, dat je keuze nog vergroot, wel die effecten,
daar staat een kring een rode kring rond. We zien ook - starten - overgaand - en eindigen --- Stel dat we kiezen voor "oplossen" dan zie je meteen de animatie in het middelste venster. Links onderaan, nog wat technische uitleg, maar ook het aantal frames dat de animatie bevat - een interessant gegeven. Het is dus niet moeilijk - we kiezen een tekst - we kiezen een kleurtje - en een effect - en we hebben meteen een leuke animatie - maar persoonlijk vind ik het maar magertjes als je - je daarmee behelpen moet, maaaar het is natuurlijk een makkelijke en vlugge oplossing, als je het kunt . nr 02) van die effecten heet : beeldeffect invoegen.... |
| 06-
|
06) een gelijkend venster, maar de animatie is alleen van
toepassing op de ingevoerde tekst, dus geen kleurtjes mogelijk. Maar toch kunnen wij hier onze tekst laten verdwijnen of veranderen, weeral volgens "effecten". We zien ook weer het aantal frames en nog een paar mogelijkheden. nr3) van die effecten is : beeldeffect toepassen - met ietsjes minder keuze, maar toch weer meerdere "effecten"... keus genoeg - uittesten is overal de leuze ! |
| 07-
|
07) nr 4) teksteffect invoegen - hiervoor laat je jouw
afbeelding gewoon blank, Ún je kiest ook een effect uit - kijk maar
eens heel goed naar dit screentje, want ook hier is de keuze zeer
groot - je kan een tekst kiezen, een kleur, een overgang en ga zo
maar door..... nr 05) tekst effect toepassen. Alles uittesten - spelen, zoals ik het noem - en je krijgt versassende resultaten - vraag niet dat ik alles zou voorzeggen, dan is de pret er voor jullie van af.... en psp is zo leuk als je nog zelf ook iets kunt uittesten en vinden - uiteraard kun je alles ook toepassen op een of andere afbeelding..... zoals ik zie, haast onbegrensde mogelijkheden en tenslotte wil ik nog dit zeggen.... Veel plezier met deze les en veel succes - stof genoeg om je helemaal uit te leven.... Lieve groetjes Amaarylis. |
Lieve groetjes amaarylis,
blog.seniorennet.be/initiatiepsp - Bezoek ook eens volgende
website -
www.linktipper.nl/leden/start.php?lid=6089
Deze les is geschreven door mij amaarylis en dus ook mijn eigendom.