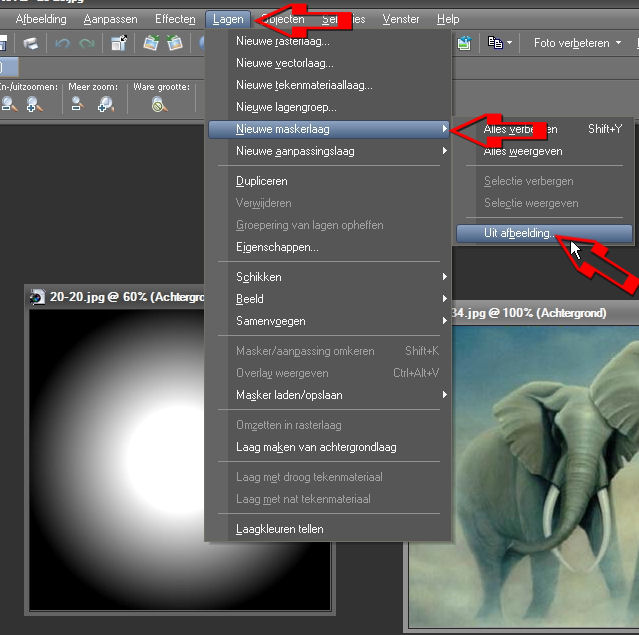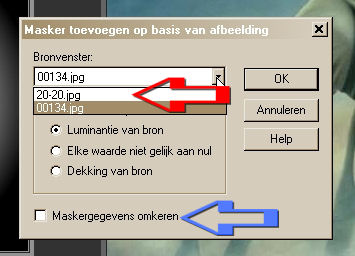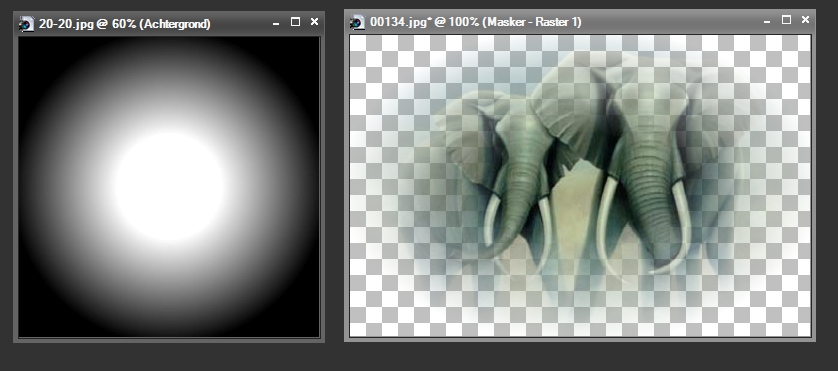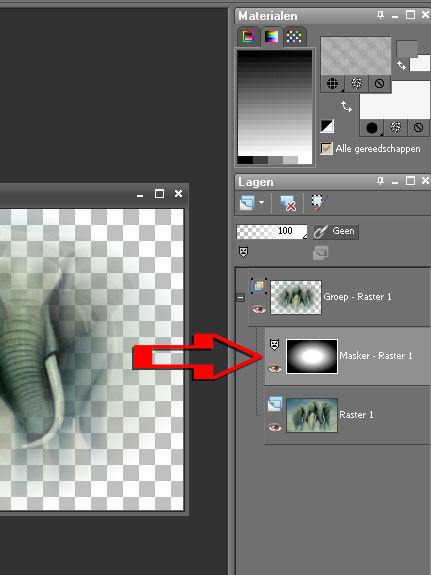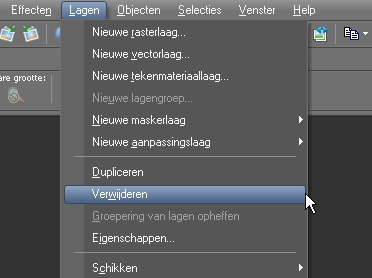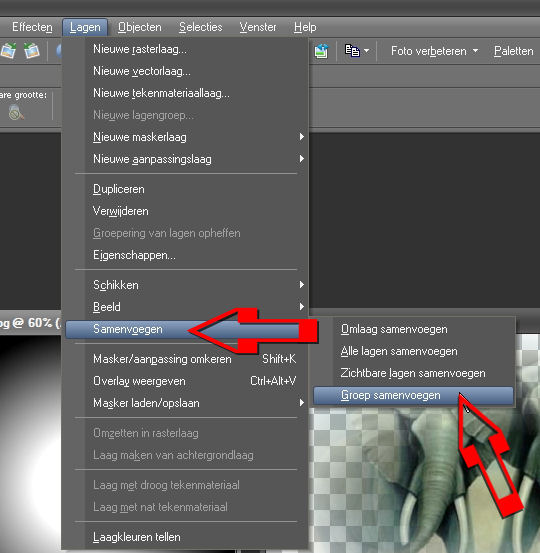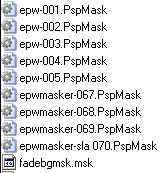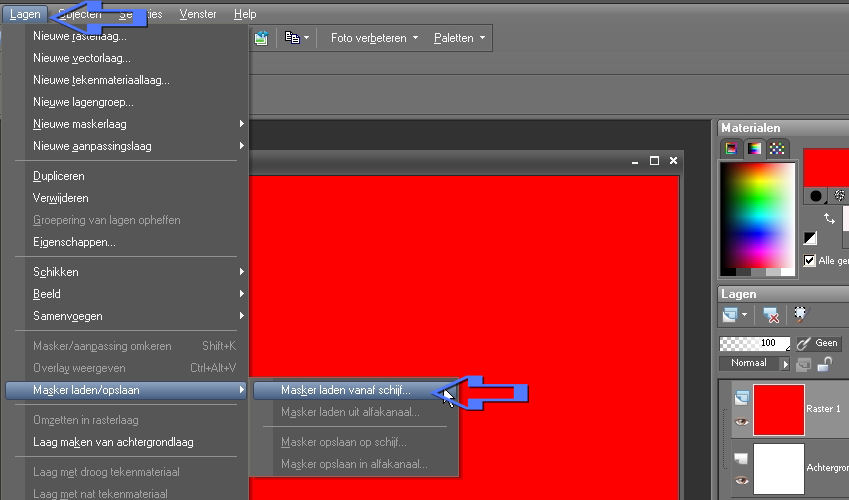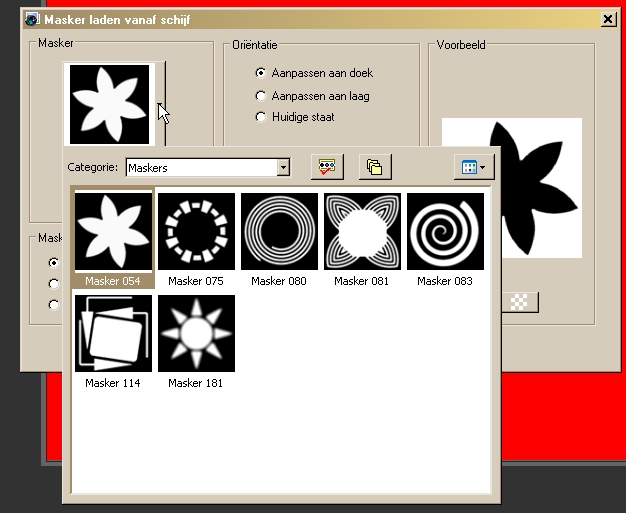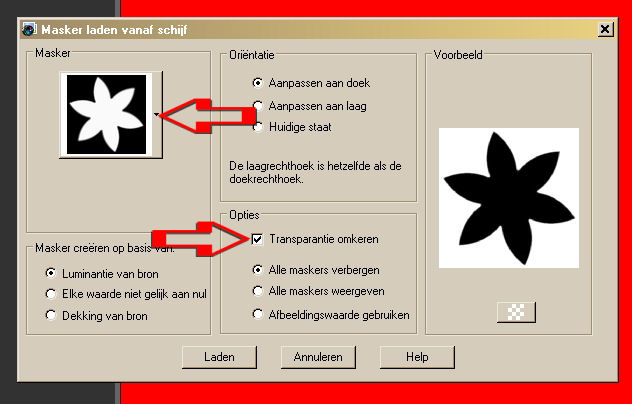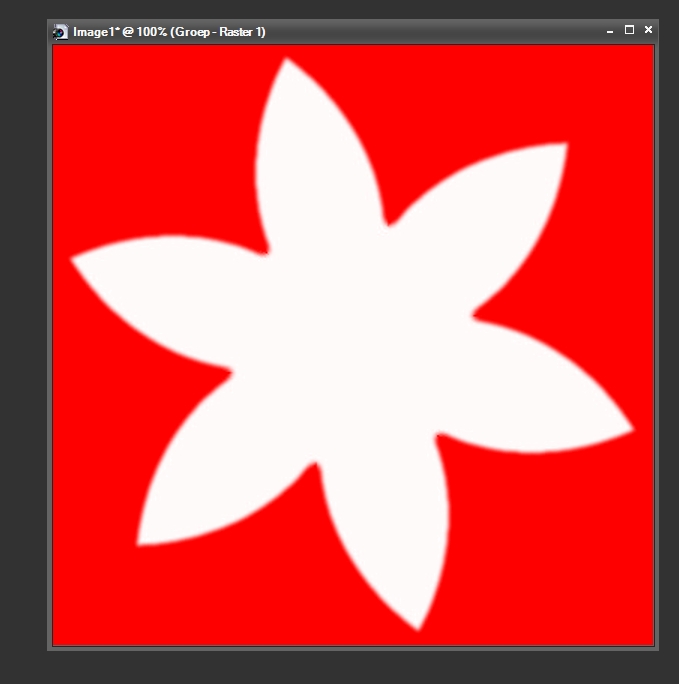| Download
Paint Schop Pro X2 |
De lesjes in PSP X2 Lesje 32. maskers. Als alles niet zichtbaar is even scrollen a.u.b. |
Klik hier voor de verschillen van versie X3 met de vorige versies HIER KLIKKEN
Graag de lesjes maken gelijk opgeven en in voorbeeld a.u.b.
| 01-
|
01) Vandaag dus een les en nog wel over maskers in psp. Dus niet te verwarren, met masker die met carnaval gebruikt..... alhoewel een psp masker wat is toch ook "iets"wat voor onze afbeelding komt.... of toch weer niet.... We maken alvast 2 onderscheidingen.... masker uit afbeelding en masker laden van schijf. Dus dit is de eerste --- masker uit afbeelding . Zo een afbeelding - masker is dan (bijna) altijd een figuur die er zwart-wit uitziet. En daar zie je dan ergens een figuur in.... Laat ons eerst even kijken, en meteen een speciaal masker, iets wat heeeel handig is.... We zetten eerst ons masker en het prentje op ons werkblad, nu gaan we naar de menubalk en kijken naar lagen --- nieuwe maskerlaag --- uit afbeelding. Het wil zeggen dat je - links "het masker" hebt - en rechts uw afbeelding - die je zelf kiest. Dit masker is wel speciaal masker.... het heet 20-20 - (heeft niks te maken met een programma dat ook zo heet) Het is een masker met een witte kern en een zwarte rand. We zorgen dat we onze afbeelding aanklikken ( rechts dus ) - voor dit voor dit speciale masker, kies je best een foto bijvoorbeeld, en liefst een foto met vierkant formaat.... hier is dit een olifantenfamilie. |
| 02-
|
02) Ok, we zien een nieuw venster ---- pas op Bij dit venster staat een piepklein driehoekje, dat je nu moet aanklikken, en kies nu voor je masker waarvan de naam 20-20 is... rode pijl. We passen dus dit masker toe op onze afbeelding. Let ook eventjes op de blauwe pijl.... moet niet aangevinkt zijn, maar is wel handig om te weten dat dit mogelijk is ! klik op ok. |
| 03-
|
03) Kijk nu maar eens naar mijn olifanten.... je kunt eigenlijk stellen dat het een tube geworden is.... |
| 04-
|
04) Maaaaar als we nu kijken naar ons lagenpalet --- merken we dat nog met die maskerlaag zitten..... |
| 05-
|
05) dus die gaan we verwijderen.... |
| 06-
|
06) Terug naar --- lagen --- samenvoegen - groep samenvoegen. Dit is de eerste manier maar... |
| 07-
|
07) er is nog een manier daarvoor ga je terug naar --- lagen -
en je klikt op verwijderen. Let wel wel steeds op dat je op je lagenmasker staat in je lagenpalet ! |
| 08-
|
08) Hierna krijg je volgende vraag waar je op ja klikt. En ziezo, we hebben een tube die we naar wens kunnen bewerken. |
| 09-
|
09) Het is niet écht een tube, maar toch al iets wat er op
lijkt, en wat toch handig kan zijn, vooral bij het bewerken van een
foto.... Als we er eventjes op doordenken..... Ons masker 20-20, heeft een witte kern en een zwarte rand.... als dit masker is toegepast, de witte kleur die onze afbeelding vrijgeeft --- de zwarte kleur is het deel dat transparant geworden is. Denk daar eens bij "maskergegevens omkeren" ...--- bijlage 2 blauwe pijl. Op die manier kun je nog méér variëren. Weeral een kwestie van oefenen en uittesten.... Want er zijn talloze maskersssss; |
Hier dan deel 2.
| 10-
|
10) Waar we het in deel 1 hadden, over een masker uit
afbeelding, gaat het nu over masker vanaf schijf. Een eerste vereiste is dat je "ergens" op je harde schijf - zo van die maskers hebt.... Als je die van het internet haalt, sla je die dan op in een speciale map - weet je nog in een van de eerste lessen, dat ik je aanraadde om 2 mappen aan te maken - eentje voor je fonts - en eentje voor psp, en dan een supmap aan te maken voor - onder andere maskers - via toewijzingen - zie les 26. Bij mij zit er standaard dit in, en veel is het niet.... Je ziet geen afbeelding, wel een bestand dat msk of pspmask als uitgang heeft.... Kies er hier een dus eentje uit, en je masker zal zichtbaar zijn. Wel terug "verwijderen" zoals in deel 1 beschreven. |
| 11-
|
11) Let op !!!! Om zo een willekeurig masker te laden van schijf zul je wel moeten - een nieuwe afbeelding openen - vullen met een kleur - nieuwe laag - vullen met constraterende kleur en pas dan je masker laden van schijf. Dussssss, we hebben altijd minstens 2 lagen nodig om een normaal masker te laten werken. Een normaal masker, en daarmee bedoel ik alle maskers, met uitzondering van het masker 20-20 - in deel 1. Hier heb ik een nieuwe afbeelding geopend wit en daar een nieuwe rasterlaag op met de kleur rood. |
| 12-
|
12) En weeral hebben wij keuzes.... |
| 13-
|
13) Een uitgebreider keuze dan "uitbreiding"..... Klik hier wel eerst op dat kleine driehoekje - "witte pijl" om alle maskers te zien. Stel wel alles in zoals in het screentje aangeven, |
| 14-
|
14) bemerk hier ook weer - transparante omkeren, want dit maakt
wel het verschil of niet.... uittesten of zoals ik vaak zeg..... Zoals in deel 1 - groep samenvoegen. |
| 15-
|
15) Vaak zul je op het internet lesjes tegenkomen, waar er in
een toegevoegde rand - een masker aan te pas komt - maar dan wel een
speciaal masker, dat voor randen bestemd is. Pas op, ook hier altijd met 2 lagen en 2 verschillende werken kleuren werken. We zullen zien, dat onze gekozen kleuren in onze lagen, hier het masker maken, hier heb ik de binnenkant van mijn maskerlaag geselecteerd en een tube in de selectie geplakt. Op het eerste zicht, geen gemakkelijke leerstof, maar gaandeweg, zul je er wel klaar inzien... en nhet zelfs leuk vinden om met maskers te werken en te oefenen. Als er vragen zijn.... niet aarzelen, en ze gewoon over de groep gooien. |
Lieve groetjes amaarylis,
blog.seniorennet.be/initiatiepsp - Bezoek ook eens volgende
website -
www.linktipper.nl/leden/start.php?lid=6089
Deze les is geschreven door mij amaarylis en dus ook mijn eigendom.